There are instances where while using the mouse the cursor moves on its own. This is no paranormal activity but a technical fault that is happening. Everybody faces such a problem it is not only you. Generally, it happens because the drivers of your system are not updated properly. There might also be other reasons for this problem. If you are facing the same problem, then this article is for you. From this article, you will return with a fruitful solution to solve your problem.
We shall look at all the possibilities of this technical error. In this article, we shall look at the various ways by which you can solve the problem of “mouse moving on its own”. You can go through this article and am very sure, you will be able to solve this problem. You do not have to go anywhere else. Now just scroll down and go through the article.

Contents
How To Fix “Mouse Moving On Its Own” Issue?
The problem of “mouse moving on its own” might be due to various reasons. There might be some external hardware issues and also some software issues. We shall look at the solution for both of them. You should try all these methods one by one until your problem gets solved. So below, I am listing down all the methods below.
1. Check your Mouse Surface

The first thing you should take notice of if the mouse is exhibiting such behavior is the surface on which you have kept the mouse. Today, the mouse uses a beam of laser to move the cursor. Now if the mouse is kept on a too shiny surface, you might observe that the cursor is not in the sink with your mouse.
You might see sometimes that the cursor moves some distance but your mouse is still. This is because the surface is giving incorrect signals to the mouse. The same happens when you have a very rough surface or are worn out. This is why it is recommended to get a mouse pad to get proper cursor movement.
2. See the Hardware

If you have a mouse pad and all the things are good and still, you are facing the problem, then it might be due to poor hardware. Sometimes the connection of the mouse to the computer remains loose. Check the USB cable which you use to connect the mouse to the computer. See if there is any wear and tear or damage to the wire.
3. Restart our Computer
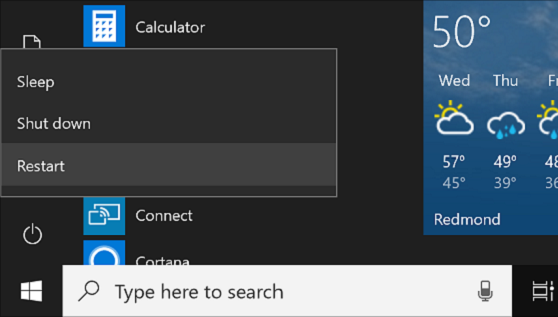
Sometimes, there is some problem while booting your computer. This might lead to the malfunctioning of your mouse. It might be possible that the software for the mouse has not properly started. To solve this, you should restart your computer once.
4. Solve the Problem using Hardware Troubleshooter
You can also use the hardware troubleshooter to solve the problem regarding your mouse. In Windows 10, you do not have any dedicated troubleshooter for the mouse but you can do something else to solve the problem. Below, I am going to discuss the procedure of how you can troubleshoot this problem.
- First of all, go to Cortana and then type CMD.
- The command prompt will appear on the option above.
- Left-click on the CMD and then go ahead and click on run as Administrator.
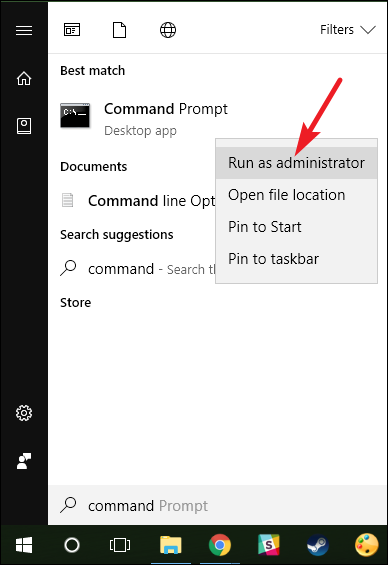
- As the CMD opens, go ahead and type msdt.exe -id DeviceDiagnostic.
- After this press enter.
- Now the devices and hardware troubleshooter will open up.
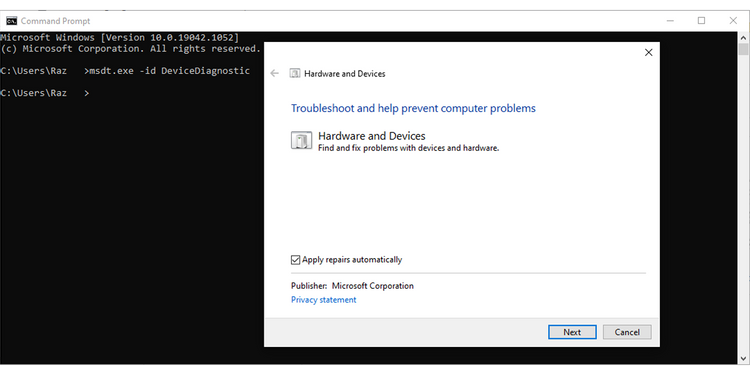
- After that click on advanced and then on Apply repairs automatically.
- Then click on Next.
5. Rectify Touchpad Settings
The problem of “mouse moving on its own” can also be caused due to improper settings. The movement of the cursor depends on touchpad sensitivity. Sometimes, the sensitivity of the touchpad is very high so it causes the problem. Below, I am going to see the procedure of solving the problem.
- First of all, go to the start option below.
- Then go ahead and click on the setting icon which is located at the side.
- After the settings, click on devices.
- As the devices window opens, you will see an option “Touchpad sensitivity”.
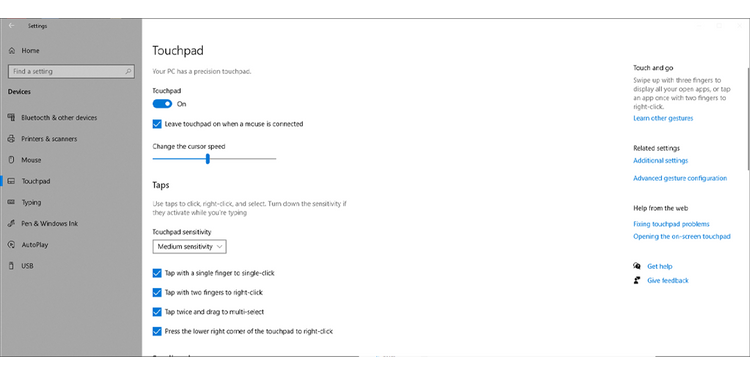
- Fix the sensitivity and see which one is working best for you.
It is recommended not to use the touchpad if your mouse is connected. When you use the mouse, it is recommended to disable the touchpad. If dust has accumulated on the touchpad, there is a chance that the cursor moves on its own.
6. Disconnect other Devices
Sometimes mouse-related problems occur due to other connected devices. When devices like Joystick, sound boxes, and other devices are attached to the computer, it can interfere with the working of your computer. Sometimes faulty chargers also cause the same problem.

If you cannot disconnect some particular thing, you can disable that thing for some time, so that it does not interfere with the mouse. Sometimes even a faulty Pendrive or hard disks can cause this problem.
7. Update Your Mouse Driver
An un-updated mouse driver can cause a lot of problems for the mouse. This is why you need to update your drivers time and again so that no problem occurs in your system. There is much software like driver easy which will by itself scan the system and then download the driver for you automatically.
You can try another thing, you can go to the Cortana below and then type System update. Click on the System update app which appears. There you can see the latest updates which you should get on your system. Now you just have to click on next to install them.
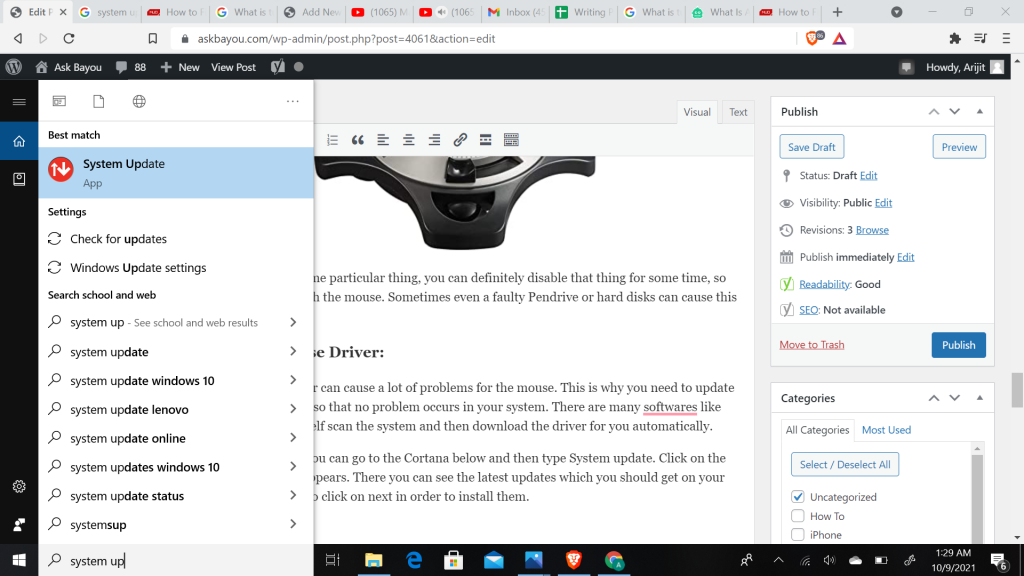
8. Update Windows
There might also be a possibility that the mouse is not compatible with the current version of Windows. So you should update the Windows version. To update the Windows version, you need to go to settings and then to update and security. As the separate window opens click on the option “check for updates”. Now Windows will scan for updates and install the recent Windows. You need to restart after the process is all over.
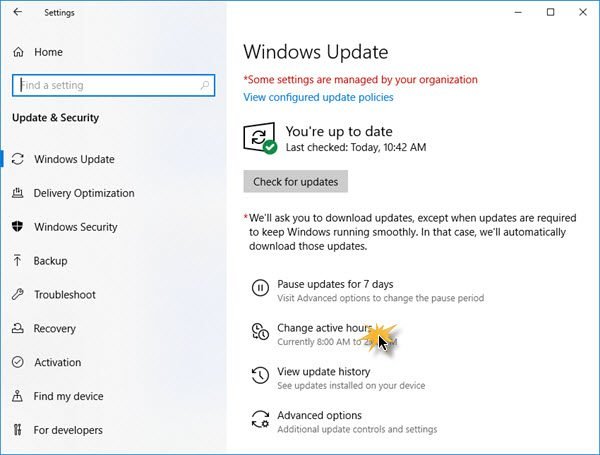
Also Read: How To Unlock iPad Without Password in 2021?
Final Words
Hope your problem of mouse moving on its own is solved now. You should every method until your mouse starts working properly. If the mouse is still exhibiting the same problem, it is time you call an exorcist😁. Just kidding, there is a possibility that the hardware of the mouse laser is damaged. Hope your mouse problem gets solved from these methods.
Leave a Reply