There come times when you need to extract text from image on your computer. However, it is easier said than done. If you have never extracted text from pictures in the past, you are likely to struggle. Since the internet is filled with screenshots, it can be tough to copy and paste the text. But, there is no need to worry as we have prepared the ultimate post just for you. So, what are you waiting for? Let’s dive right in.
Contents
How Can I Extract Text From A Picture?
When it comes to extracting text from images, you have a few options which include Google Drive, One Note, and PDNob Image Translator. Each of these requires you to follow specific steps. Here’s everything you need to know to extract text from the image.
Extract Text from Image Free – PDNob Image Translator
One of the best tools in the market that offers screenshots to editable text is PDNob Image Translator. It has quickly become the most popular option. In fact, it is in a league of its own. Here’s how you can use it.
Step 1: Quick Start
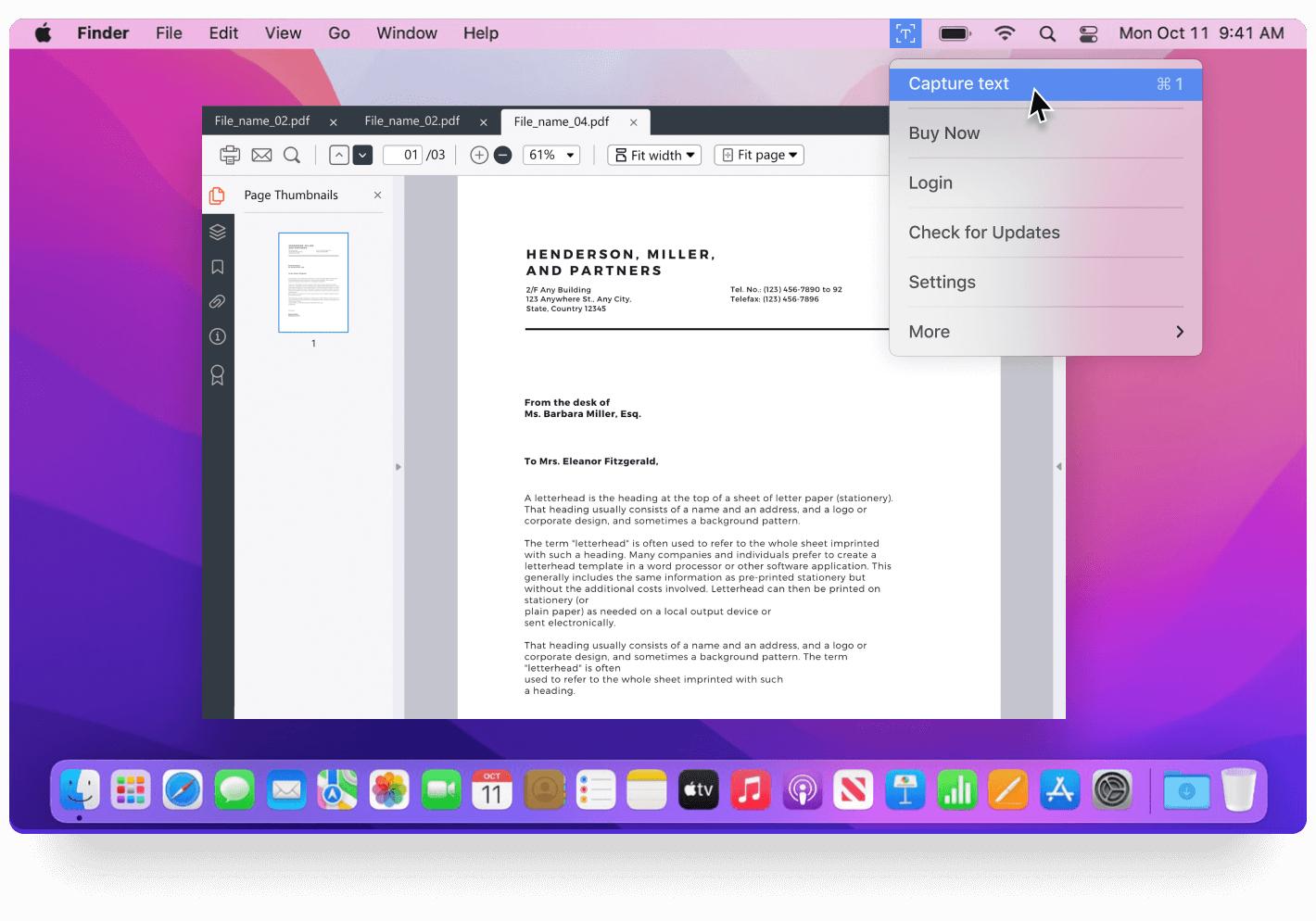
The first thing that you need to do is hold Left Ctrl, Left Alt, and Z for Windows or Command and 1 for Mac to capture text.
Step 2: Screenshot and OCR
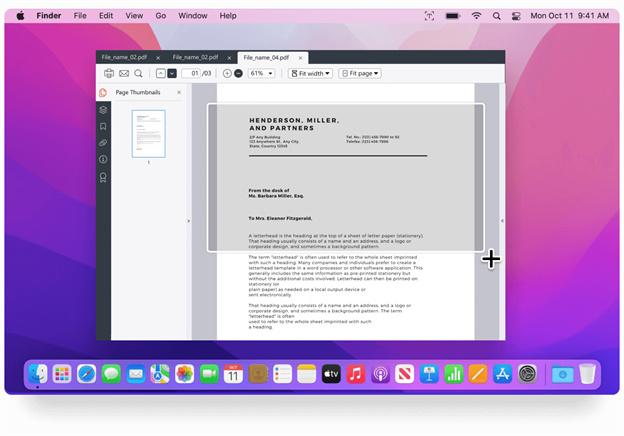
Next, you have to take a screenshot of the desired text. Then, the selected text would be quickly recognized.
Step 3: Translate
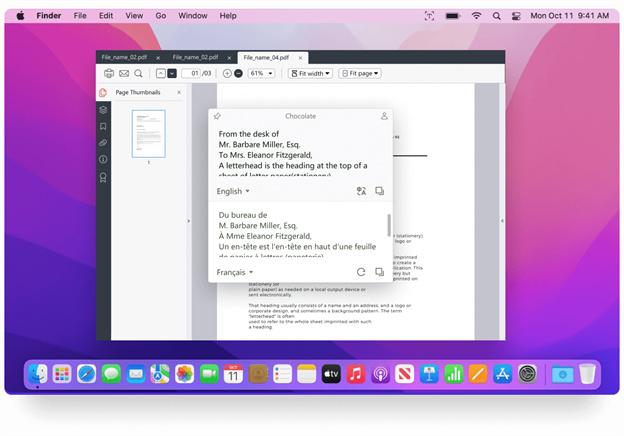
Lastly, you need to click on the translation icon. Once the translation is complete, you will obtain the target text. That’s about it.
Can Google Extract Text From an Image? – Google Drive
Not many people know that Google Drive also allows them to extract text from images. Chances are that you have used Google Drive. Hence, you might have a hang of it. Here’s how you can use it to generate text from pictures.
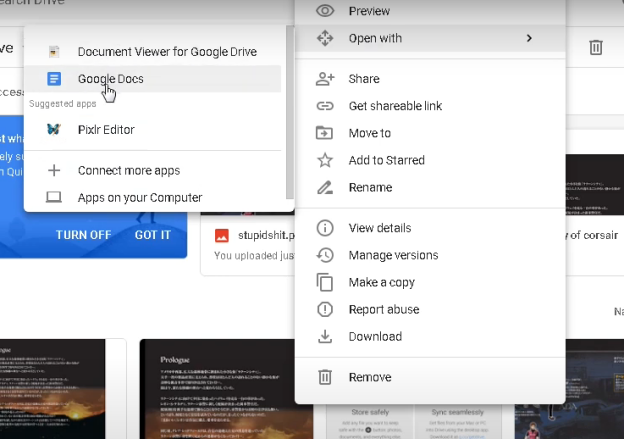
Step 1: Upload an Image or PDF
Firstly, you have to upload the desired picture to Google Drive. You can even upload PDFs.
Step 2: Open the File
Next, you need to right-click the file and open it with Google Docs.
Step 3: Get the Extracted Text
Lastly, you will need to wait a few seconds or minutes to get the image to text.
Cons If You Use Google Drive to Copy Text from Image
Google Drive is not the best option as it requires copyediting. The transcription is unlikely to be perfect. Although it would be somewhat accurate, you would still have to proofread it. Other cons that you should consider is that the file cannot be more than 2MB and the text will have to be right-side up.
How to Copy Text from a Picture with OneNote?
Microsoft offers OneNote to Mac users as they cannot use Evernote. It boasts in-built OCR scanning and is available for free. It can automatically scan images and PDFs. Here’s how you can use it.
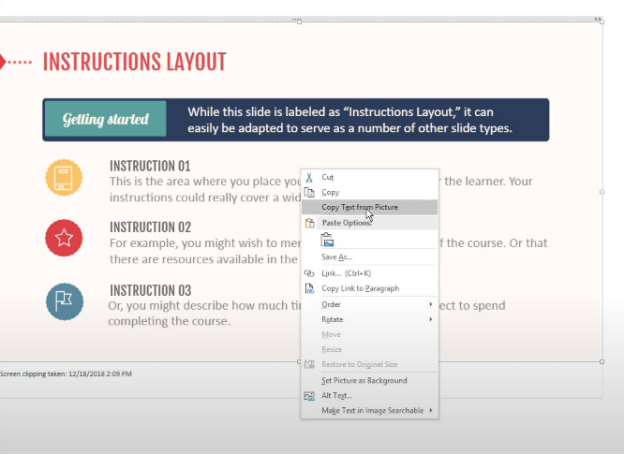
Step 1: Upload the Image or PDF
To get the image to text, you have to upload the desired image first. You can also upload PDF.
Step 2: Wait for OneNote to Scan the Image
Next, OneNote will determine if the image or PDF document you have uploaded can be scanned or not. You must press Ctrl and click on the image.
Step 3: Copy Text from the Picture
If the image or PDF has been scanned, you will see an option for “Copy Text from Picture”. That’s about it.
Cons If You Use OneNote to Copy Text from Image
OneNote only allows you to convert screenshots to editable text or any other image to text if it is clear and of high quality. Otherwise, it would be unable to scan the text from the image. In fact, you might not even see the option for “Copy Text from the picture” if OneNote cannot read the image. Generally, handwritten pictures do not work well with OneNote.
Conclusion
After you have finished reading our post, you will know how to copy text from a picture. Even though you can extract text from images using Google Drive or OneNote, PDNob Image Translator is the best option. No other tool offers such ease.
Leave a Reply