Roblox has become a popular platform for millions of gamers of all ages. Yet fans often find that the homepage is dull and boring to the eyes. Roblox has been attempting to make improvements to the themes and backgrounds available. If users want to make some changes to Roblox backgrounds and themes, this article carries some tips and tricks.

Contents
What is Roblox?
Roblox is a virtual gaming platform that is primarily played online. The game is catered to kids from the ages 8 to 18. Roblox ensures that young gamers can play, interact, and learn safely through their online playground. Users of any age can play Roblox even though it’s designed for kids.
An attractive feature of Roblox is its advertising brand which is called the “Imagination Platform”. It is called so because gamers can access and also create 3D online games through the platform. Users can start playing the game today on their computers, Xbox, or Android devices.
How to Change Roblox Themes?
The default theme on Roblox is Light and appears as grey color. Since a majority of the users are young kids, this can become boring and unattractive. In order to change the light theme to Dark, follow these steps:
- Access your Roblox account and go to Account Settings.
- If you’re using a browser, locate the gear icon on the top-right corner of the page.
- If you’re using the Android Mobile App, locate the three dots on the top-right corner.
- Click on Account Info.
- Scroll down and select Personal Section.
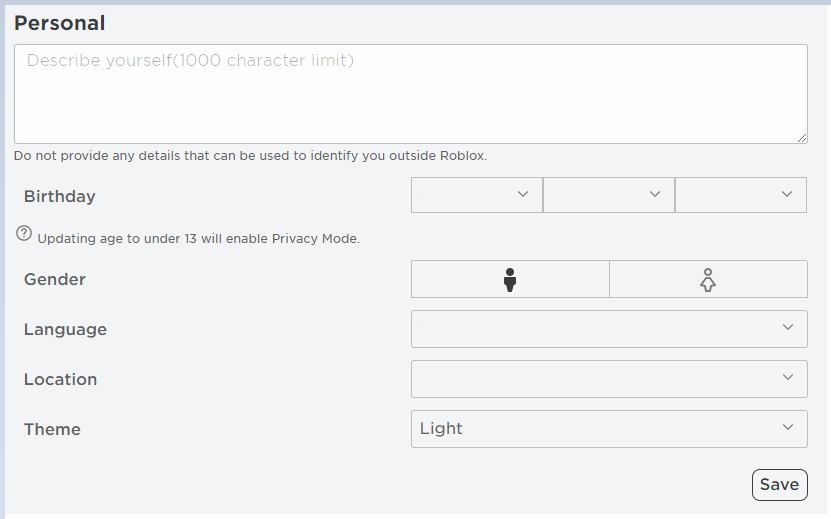
- Find the Theme drop-down menu.
- Click on Dark.
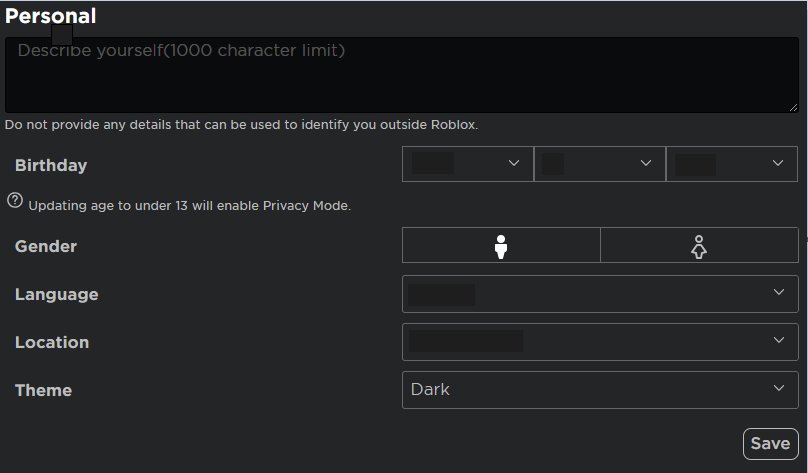
- Click on the Save option to save your theme.
The dark mode is enabled. If users want to switch back to Light mode, simply follow the same steps and select Light Mode.
How to Change Roblox Background?
The same Light and Dark mode can become monotonous and dull for the fans of Roblox. A solution to their worries, thankfully, exists and users can change their Roblox background to more colorful attractive images and themes.
This is possible by using the browser extension Stylish, which enables Roblox users to change the appearance of any web page that they visit. Stylish is available on Chrome and Firefox.
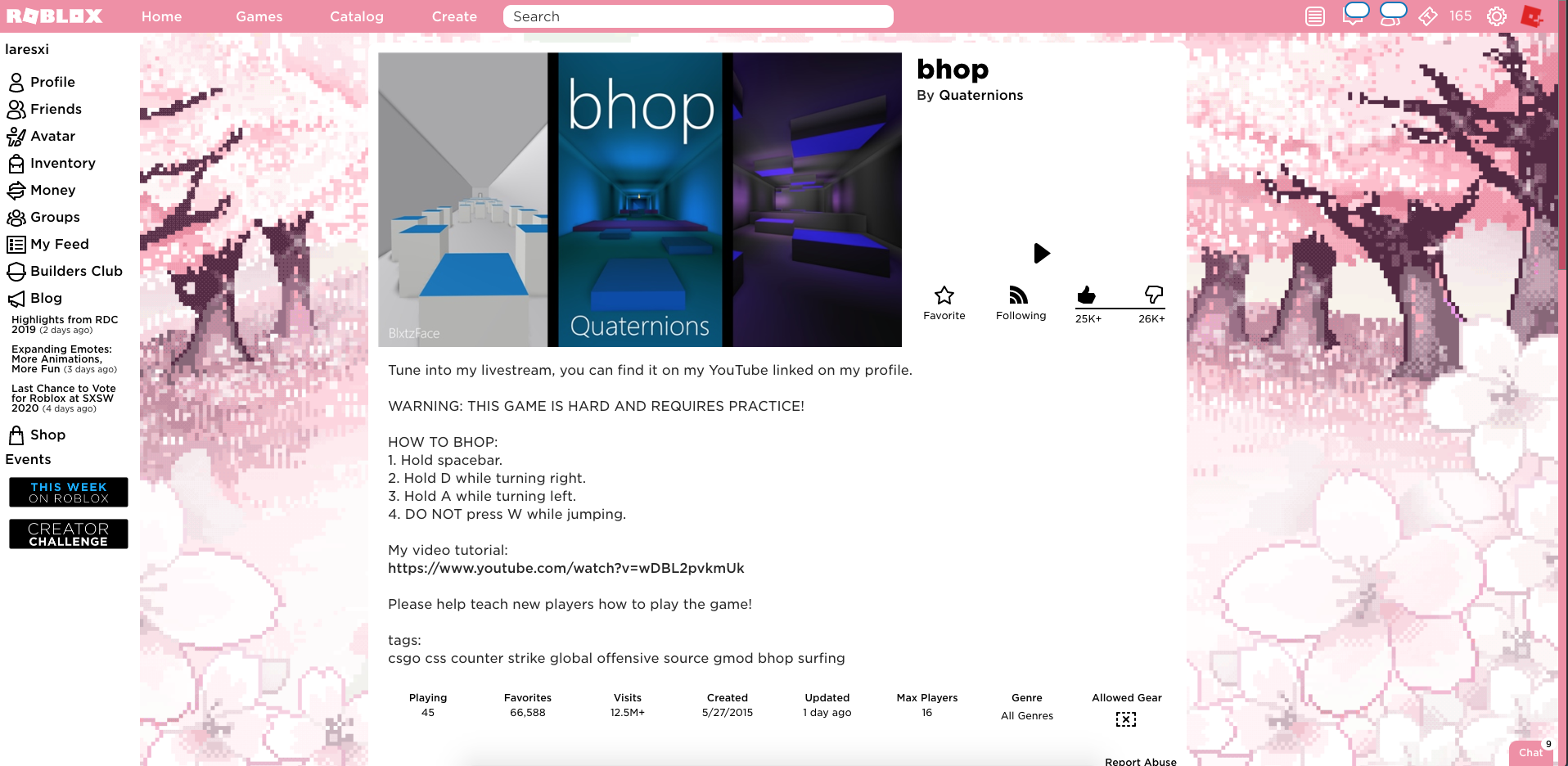
1. If You’re Using Firefox
- Go to the Add-ons page from the Mozilla Homepage.
- Open the Stylish Firefox Browser.
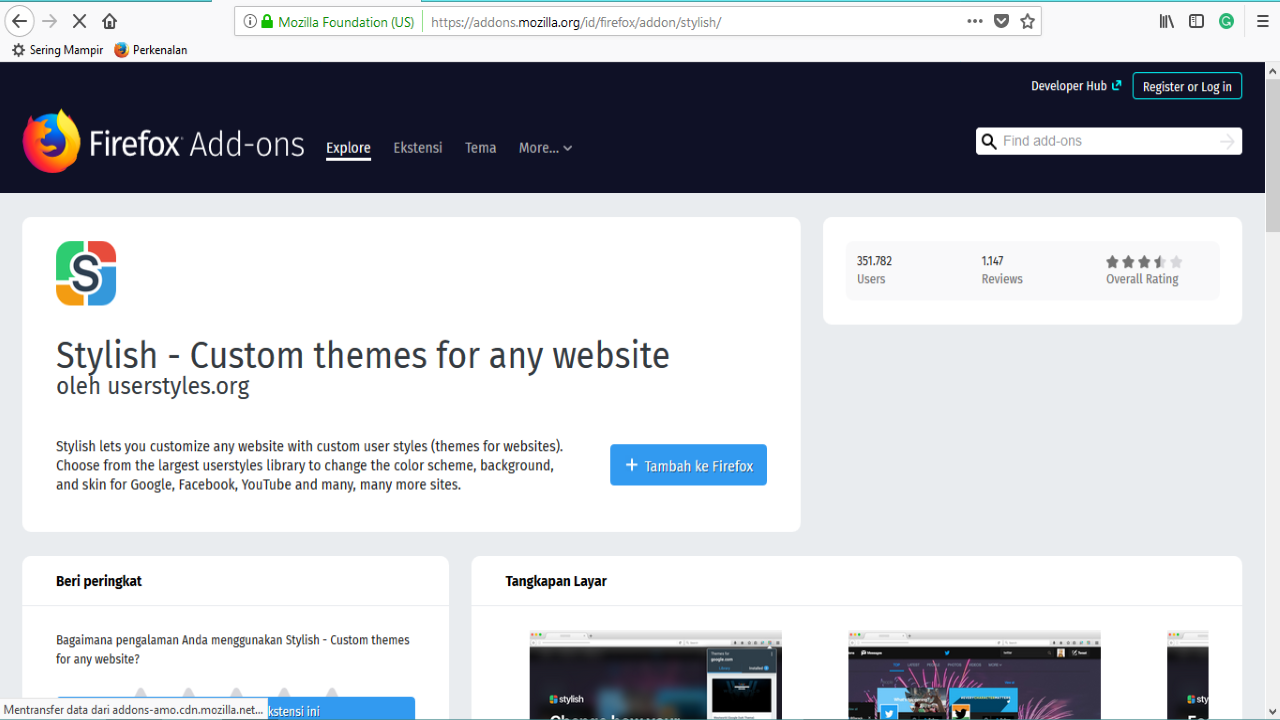
- Select the +Add to Firefox button.
- A pop-up box will appear, click on Add.
- Another pop-up will inform you that Stylish has been added to your Firefox extensions.
- If you want Stylish to run on Private Windows click the checkbox provided.
- Otherwise, select Okay, Got it.
- Stylish cannot access the websites that you visit by default. Make sure to enable this setting by clicking on the toggle next to each option. Or you can select the Enable All button on the bottom.
- Click Next.
- Go through the styles available on Stylish and choose the one you want.
2. Use Stylish on Chrome
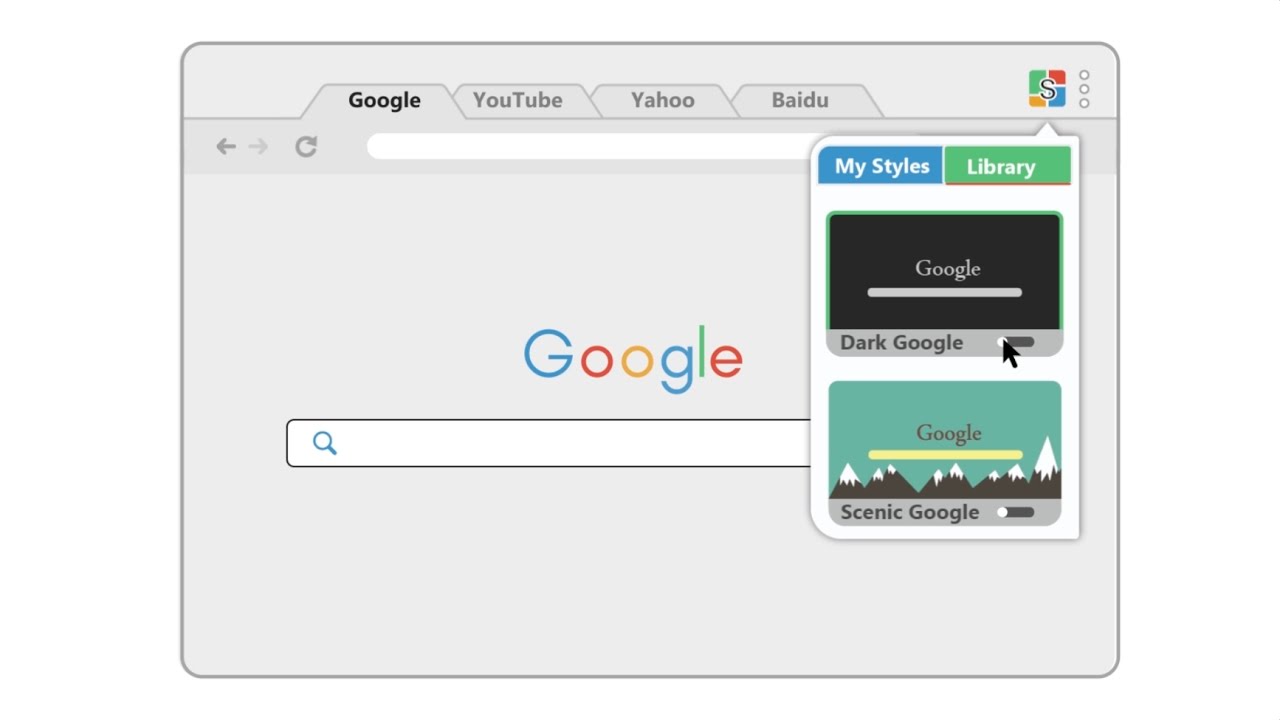
- Find the Settings option on the upper-right corner of the screen.
- Place your cursor on the More Tools menu.
- From the menu that drops down find Extensions and click on it.
- Select Stylish and click on Details.
- Select the Extension option after scrolling down.
Other Settings
You can make plenty of other changes to your Roblox profile to customize the appearance entirely to your taste.
1. The Basic Info Box
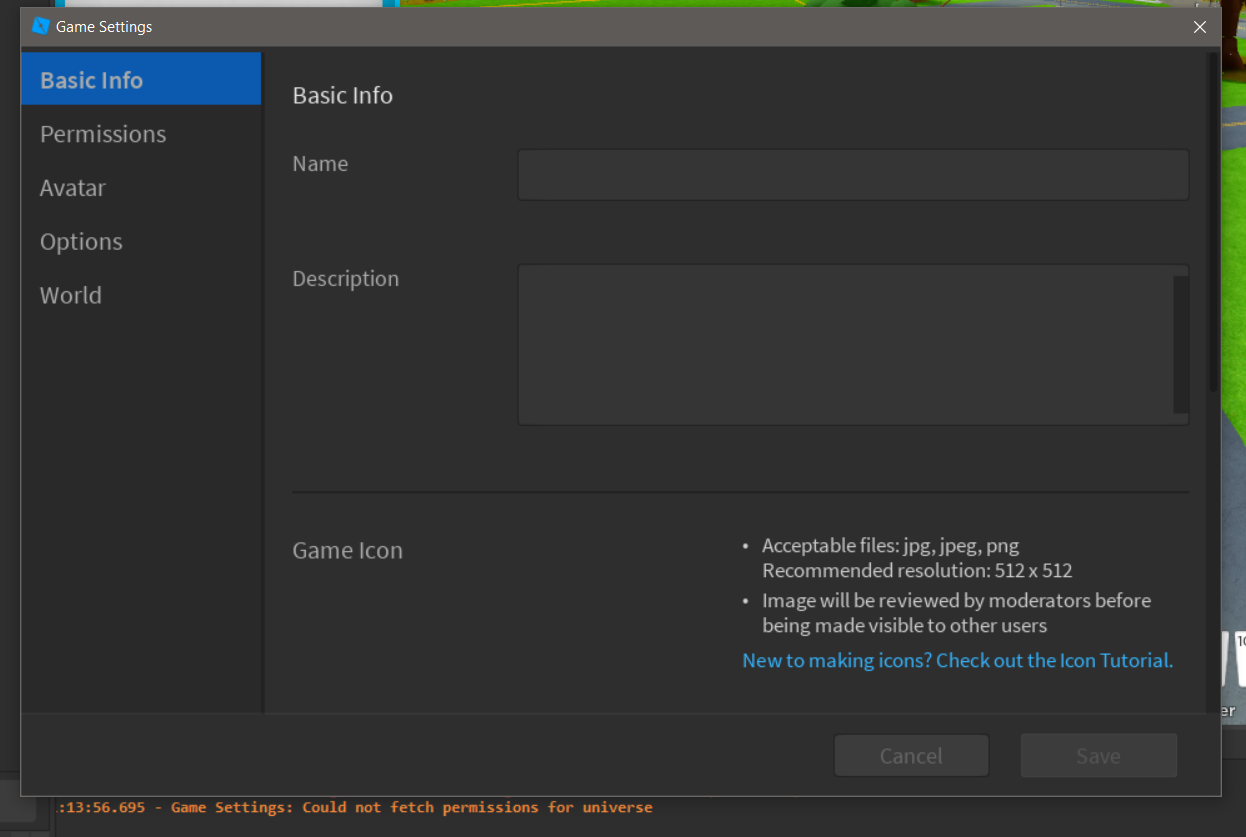
- Go to the Roblox homepage and click on your Avatar icon.
- This will show you the Basic Info page.
- On the About section, users can find all the items their Avatar’s currently wearing.
- If users want to change their Avatar’s appearance, open the Avatar Editor from the Inventory Item in the About section.
- A number of freestyles are available to you, but some of them will require the in-app currency of Roblox to purchase.
- Select a style that you want and users can see how it looks instantly.
- Edits are automatically saved.
2. Personal Blurb
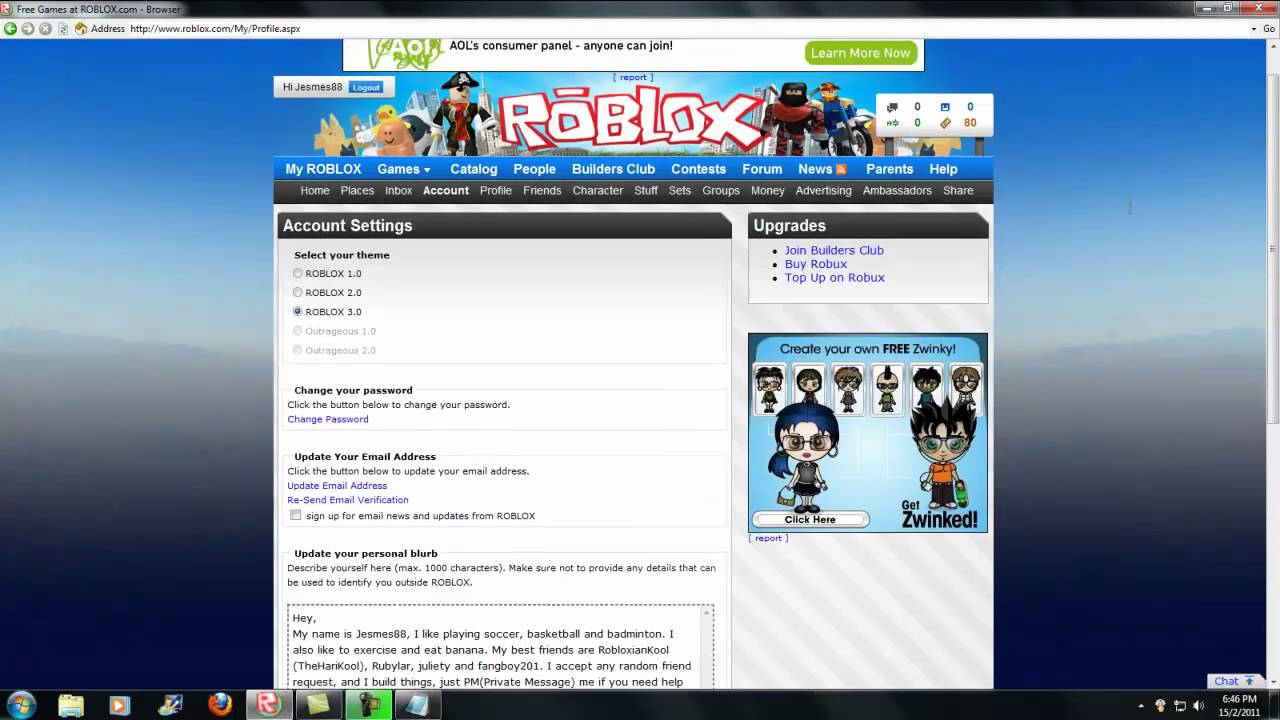
To make your profile more welcoming, gamers can create short descriptions that appear on your page. To do this:
- Go to the top-right corner of your personal page and select the gear icon.
- Select Settings.
- Go to Personal and type whatever you like into the text box that you see.
- Tip: It’s always safe to withhold information that may help in identifying you personally. Go for details that are general and harmless.
- Select Save to make the changes.
3. Current Status
![]()
- Select your Avatar icon.
- Go to the top-right corner of your banner and click on the three dots.
- Click on Update Status.
- Type whatever you’d like into the text box.
- Select Save to make the changes.
- Your Status will appear below your username.
Final take
Roblox is a rather unique gaming field as it pushes our imaginative capacity and allows us to create new worlds. In addition, we also saw how users can customize their experience in these worlds. Surely, as the game progresses it will give fans a larger collection of options to choose from.
Leave a Reply