Are you solution searching google chrome won’t open on windows 10 problem? Then this article is for you to know how to fix the google chrome launch problem in windows 10 easily. Sometimes due to corrupt chrome files, the Chrome Browser won’t open or freezes. This might also happen if some plugins are taking extra resources and therefore Chrome can’t load properly.
Google Chrome has stopped working error message might pop up.
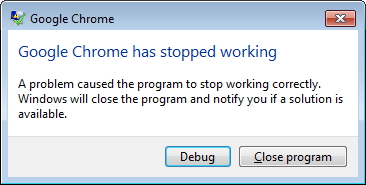
This error is very frustrating and can be easily fixed. In this article, I am going to show you the methods on how to fix if your Chrome Browser fails to work.
Contents
What is Chrome?
Chrome Browser is a cross-platform browser developed by Google. This has been the fastest and the most used web browser across the world. But since all good things have defects, Chrome has some too.
Sometimes when trying to launch Chrome, it fails to load and stops working. This error is quite common among the users so fixing it has been a mandatory thing. If you have faced this error, you have come to the right place for its solution
What Causes Chrome To Stop Working?
Being the most used browser, Chrome has very fewer errors in its system. This error might occur for some reason. The reasons for Google Chrome won’t open windows 10 are:
- Corrupt files– Due to corrupt files in Chrome, It may fail to load and stop working.
- Incompatible plugins– Some plugins might take extra resources from chrome restricting their launch. Then it may cause it to stop working.
- Update issues– Due to faulty windows update, this error can occur.
How To Fix Google Chrome Won’t Open In Windows 10 Error?
Here I am going to guide you through the methods by which you can fix the Chrome stopped working error.
The methods are mentioned below:-
1. Restart Chrome
Sometimes the best option to fix an error is to restart. So restarting Chrome might fix it.
- Press Ctrl+Alt+Del and select Task Manager from the menu.
- Then after opening Task Manager, search for Chrome in the active processes.
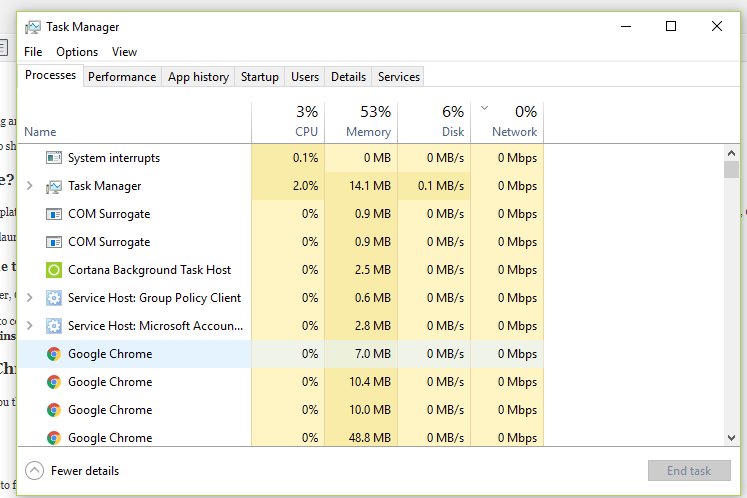
- Right-click on Google Chrome and click on End Task.
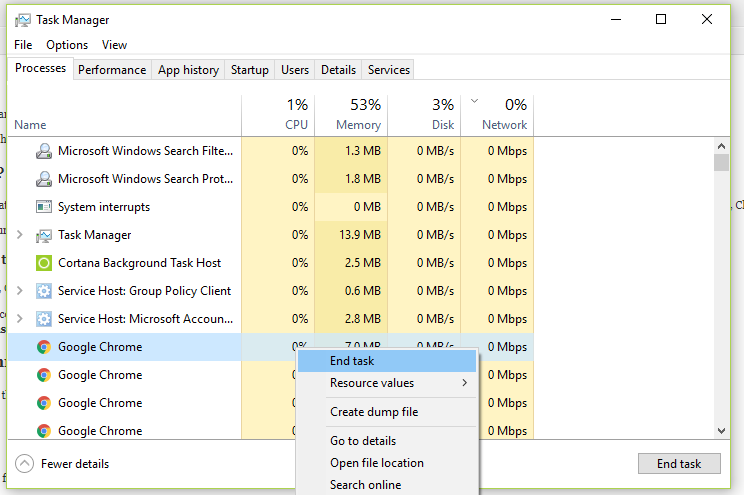
- This will close Chrome from running in the background.
- Now open Chrome again and check if the error still prevails.
This method is the most basic method to fix the Chrome stopped working error.
2. Restart Your PC
This error might occur due to some temporary issues in your PC. So restarting your PC might solve the problem. After restarting check if Chrome loads. If not then try the methods mentioned below.
3. Update Windows
Though this method might not be as effective as others, still it is worth a try. Updating your windows to the latest version might solve the error.
Here are the steps on how to update your Windows OS:-
- Press Windows+ I to go to Control Panel.
- Click on Update and Security.
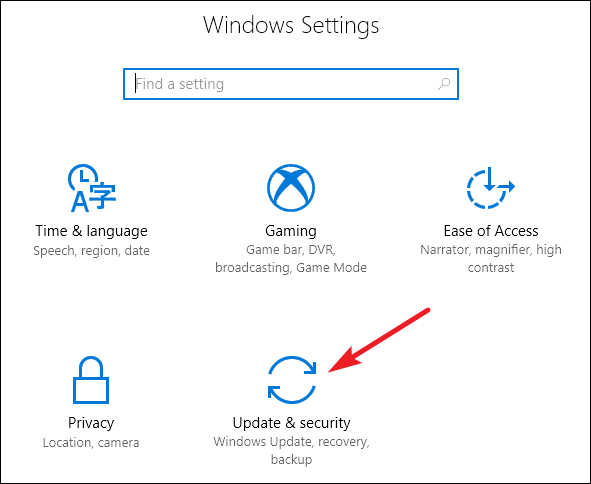
- Click on Check for updates and download them.
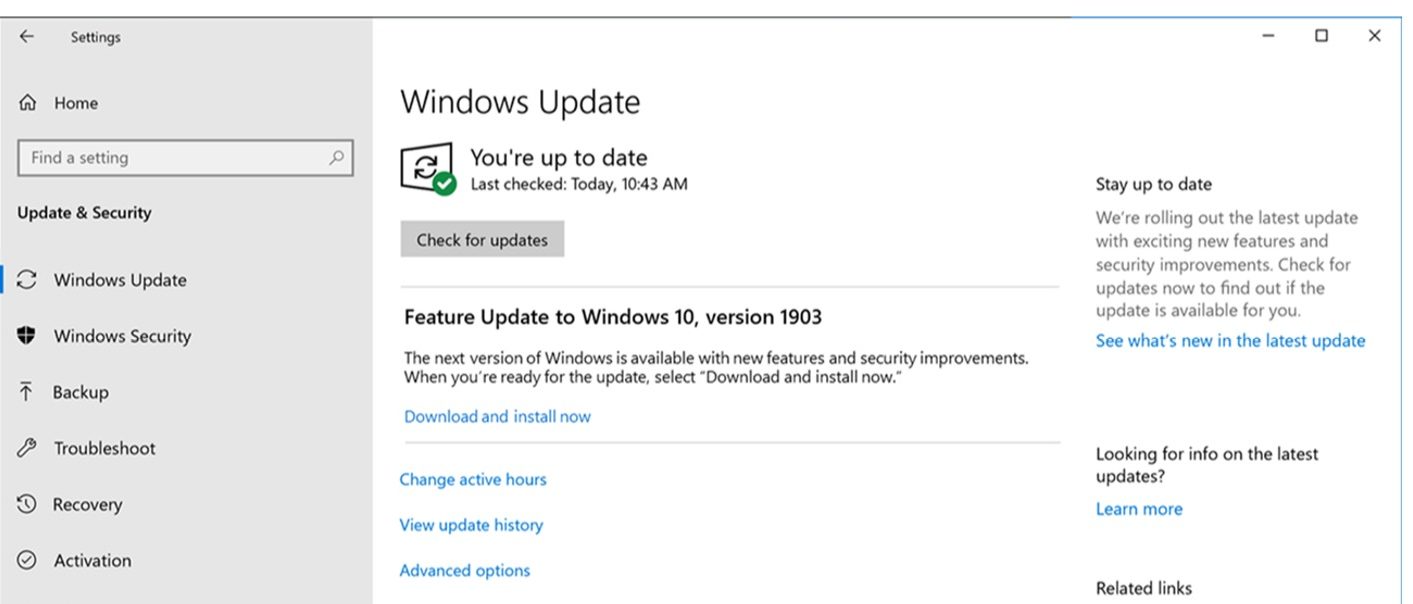
- Let Windows update automatically and restart your PC after the update.
Note: If your windows 10 is already up-to-date then follow the other methods.
4. Disable Antivirus Temporarily
Note: This can be dangerous as you are now prone to virus attacks. To disable your active antivirus at your own risk.
Sometimes due to some false data or security reasons, your antivirus blocks Chrome from launching so disabling the antivirus should be able to fix the problem.
Disable Windows Firewall
It can also be the firewall that’s blocking Chrome from loading. So disabling the firewall might fix the problem. Here are the steps on how to disable the firewall on your Windows OS:-
- Press Windows + I and Search Firewall on the Search bar.
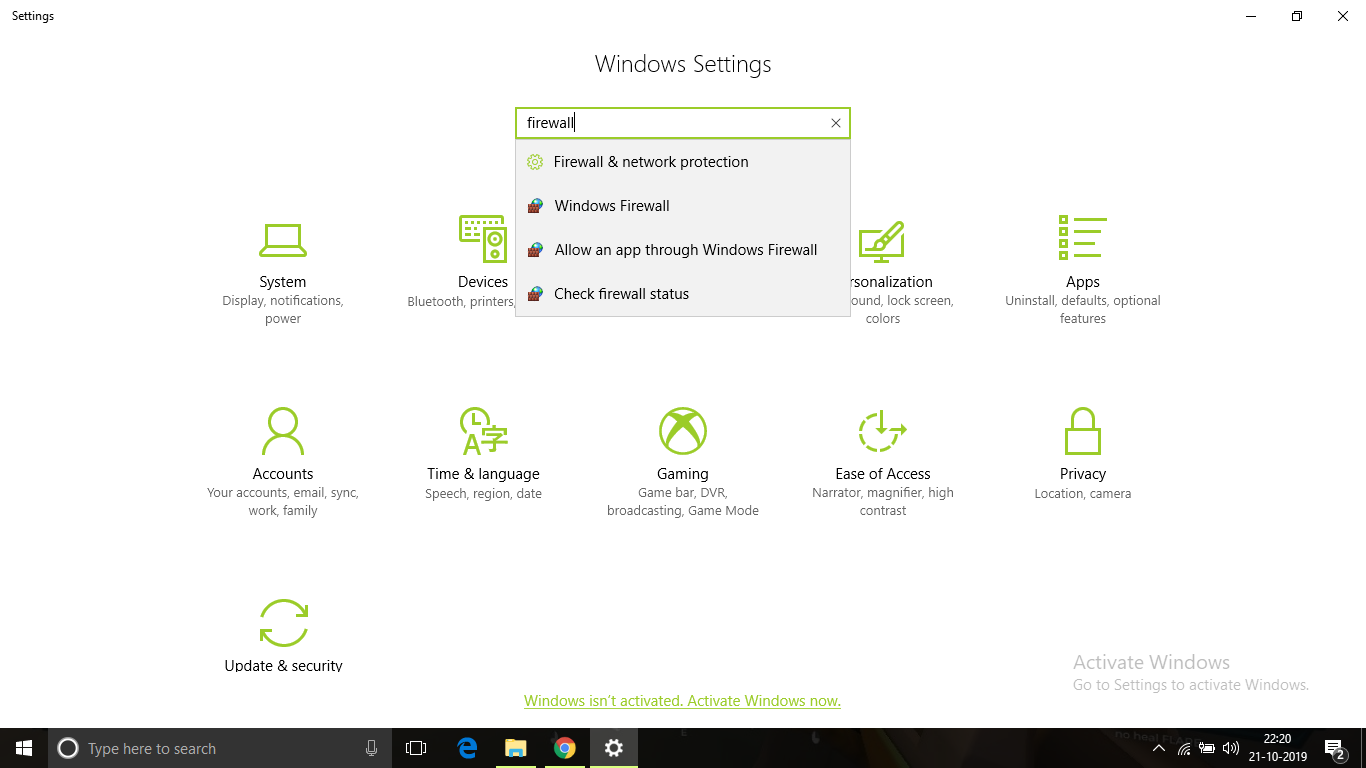
- Click on the Firewall and network Protection option.
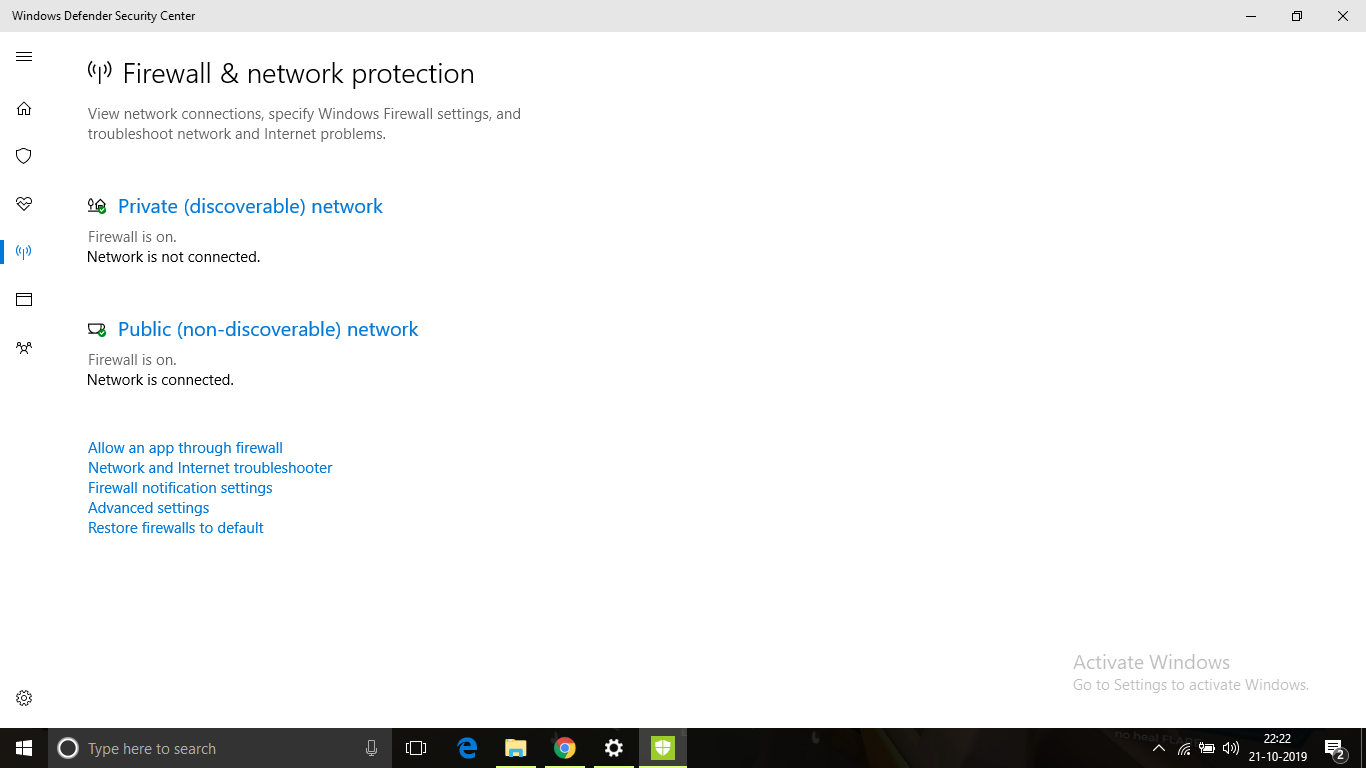
- This menu will appear. Then click on Public and Disable the Firewall.
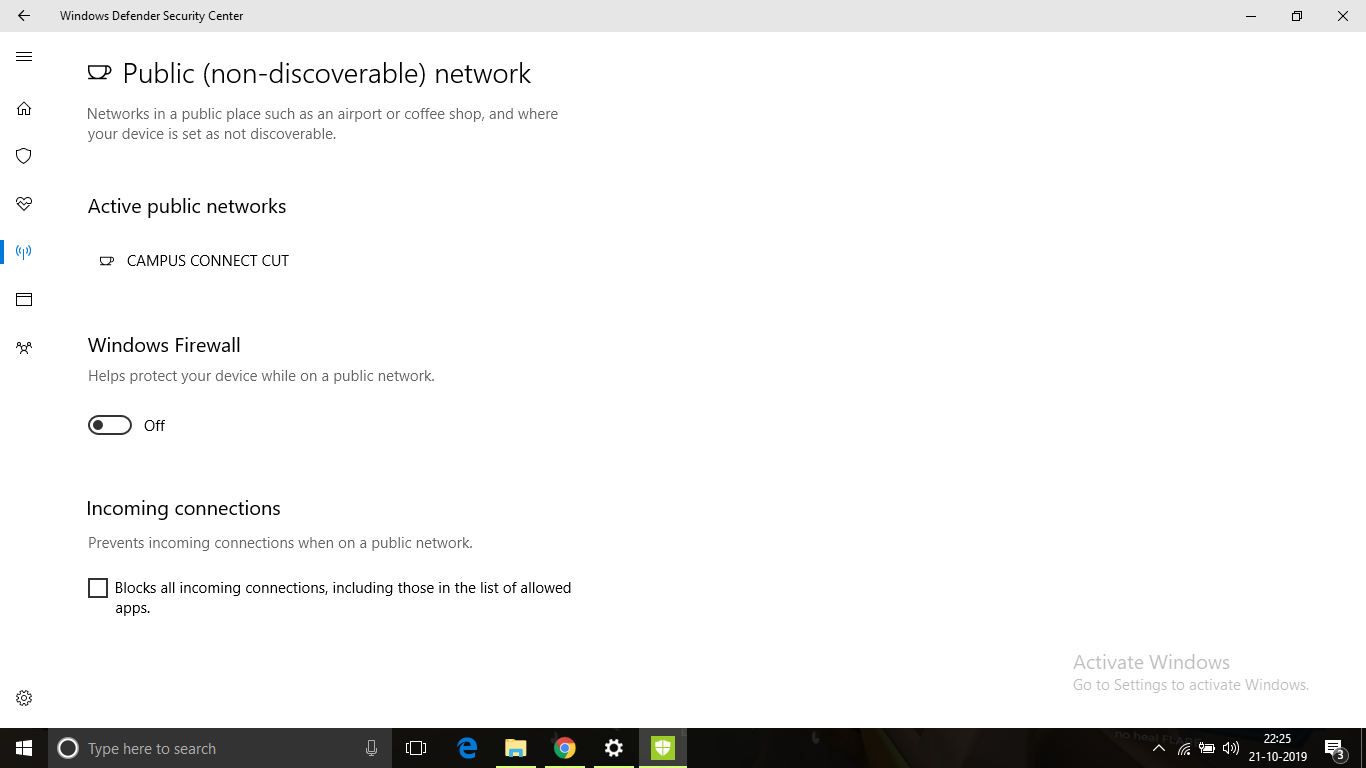
- Go back and Again click on Private and disable the Firewall.
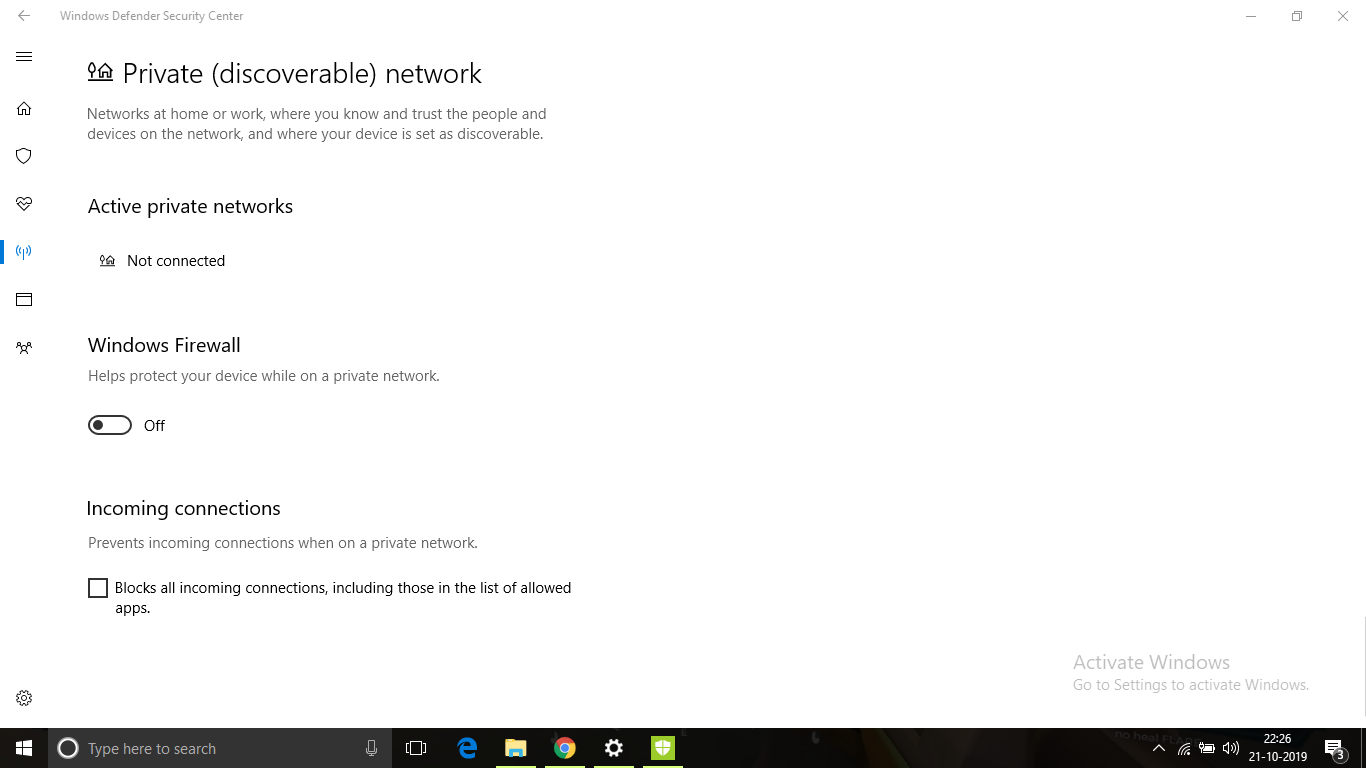
After you have disabled the firewall then open chrome and see if the error is fixed or not.
5. Use Chrome Cleanup Tool
The Chrome Cleanup Tool helps in removing the plugins in Chrome that restrict its launch or that causes problems such as crashes, freezing, unwanted ads, pop-ups & malware, unusual Startup pages, toolbar, etc. This tool is available on their official website and the link is Chrome Cleanup Tool.
Follow the guidelines of the procedure and the error will be fixed.
6. Delete User Profile in Chrome
- Press Windows+R to open the Run box.
- Type ‘%USERPROFILE%\AppData\Local\Google\Chrome\User Data.’ and press Enter.
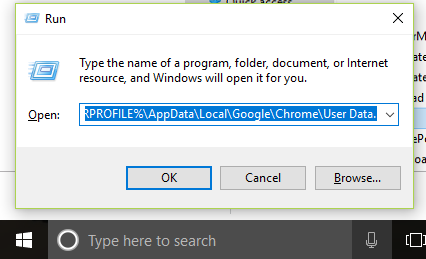
- Now find Default Folder in the folder list.
- Copy it to another drive as a backup, and then delete this folder by right-clicking it.
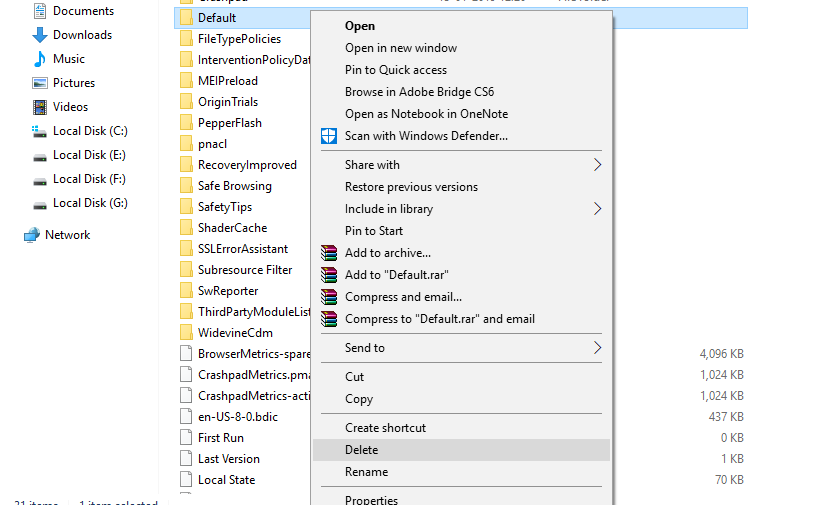
All your data will be lost and your chrome profile needs to be set again before using. This method should fix the error.
7. Reinstall Chrome
If those methods don’t work then the ultimate method is to reinstall Chrome. This will delete everything that’s causing Chrome to stop working properly.
To uninstall Chrome from your computer, follow the steps:-
- Open Start menu and type ‘apps‘.
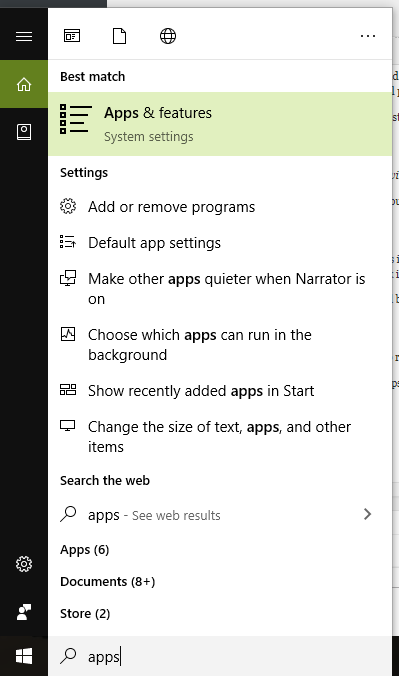
- Click on Apps and features.
- Find Google Chrome in the app list.
- Right Click in it and click on uninstall.
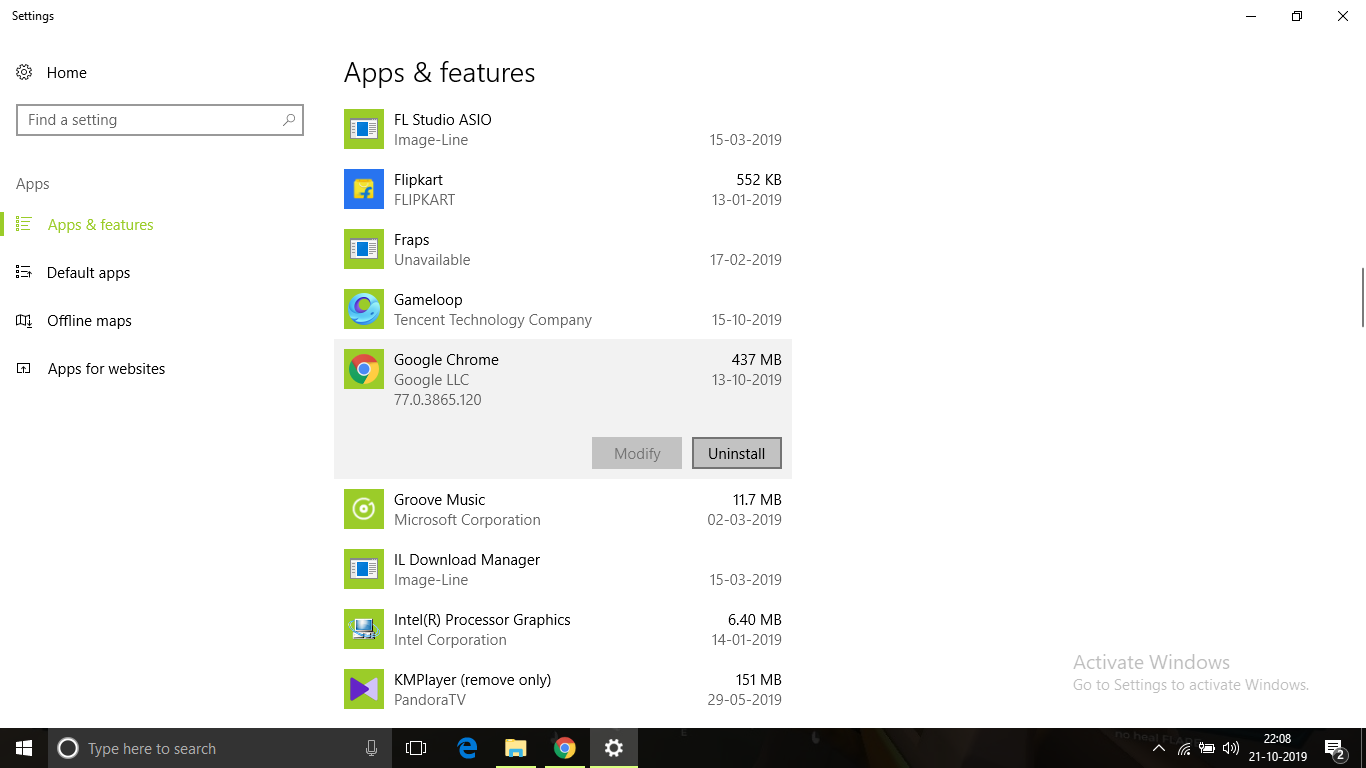
- After uninstalling, download a fresh copy of google chrome installer from the link https://www.google.com/chrome.
- After installing, set up your Chrome profile and you are good to go.
Since you have downloaded a fresh copy of Chrome, the error should be fixed by now.
Conclusion
These are the possible ways in which you can fix the Chrome stopped working error on your Windows 10 PC. I hope you were able to clearly understand and perform the steps to fix the error.
If the problem isn’t resolved or you are facing difficulty in understanding or performing any of the steps, feel free to comment down below.
Leave a Reply